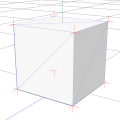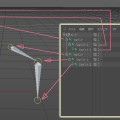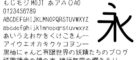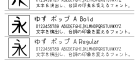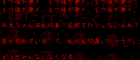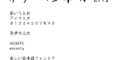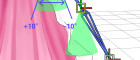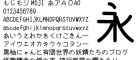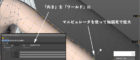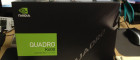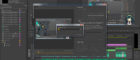人物モデルなんかを作ってると、腕の太さや長さを変えたりしたい時に、通常の変形操作(移動や拡大)では綺麗に編集できない事が多いんじゃないかしら。
体形のバランスの変更や微調整する時に、綺麗に変形させられなくて、最終的に頂点を1個ずつ移動して調整するのが日常茶飯事だったんだけど、そこら辺の面倒を解決できる素敵機能があったのよ。
それが作業平面というワケ。
作業平面を使えば、自分の好きな位置や角度を基準に設定して作業できるようになるわ。
作業平面とは
作業平面は簡単に言えば任意に設定できる俺ワールド座標ね。
実は何も指定しなくても普段から使っていて、デフォルトで作業平面はワールド原点に鎮座しているのよ。
いわゆるグリッドね。

で、C4D ではこのグリッドを好きなように配置して、そこを基準としたワールド座標系を設定しまえるというわけ。
言葉にするとちょっとややこしいけど、実際に操作してると簡単だからご安心。
作業平面はワールド座標として機能するので、ツールその他もろもろで作業平面の座標系を使用したい場合は
「向き」に「ワールド」を指定すればOKよ。
補足:
「軸」(原点)の指定には対応してないっぽい。残念。
作業平面を指定するには
作業平面関係のコマンドはメニューの「ツール」→「作業平面」内と、初期レイアウトでは左端のアイコンパレット内にあるわ。

とりあえず次の2つのコマンドを使えば作業平面の操作には十分ね。
・作業平面を選択エレメントに合わせる
・作業平面をYに整列
基準になるオブジェクトを選択して「作業平面を選択エレメントに合わせる」で作業平面を動かして、「作業平面をYに整列」で初期状態に戻す。
これだけで十分効果を発揮できるわ。
使用例:腕の太さを変える
よく使うパターンその1。
素体を他のキャラクターに流用する際に体の各パーツのサイズを調整する時、Aスタンスだと腕だけ基準の向きが変わってしまうから通常の操作では簡単綺麗に変形できないけど、作業平面を使えばあら不思議という例。
補足:
選択した頂点やポリゴンの法線が変形させたい向きになれば作業平面を使う必要はないけど、
そうなるとは限らないのが世の定めなのです。
手順1:
まずはガイドオブジェクトやヌルオブジェクトで変形の基準を用意。
基準は位置と角度が参照されるわ。
お勧めはガイドオブジェクトね。ガイド用だし。種類でガイド用ってわかりやすいし。
これは今後の編集で何度も参照するからその場限りではなくキッチリとガイド用途のオブジェクトとして用意した方が良いと思うわ。

今回は腕の中心を通る様にガイドを配置。
手順2:
続いてモデルモードにしてガイド用オブジェクトを選択して、「作業平面を選択エレメントに合わせる」を実行して作業平面の位置と角度を指定。
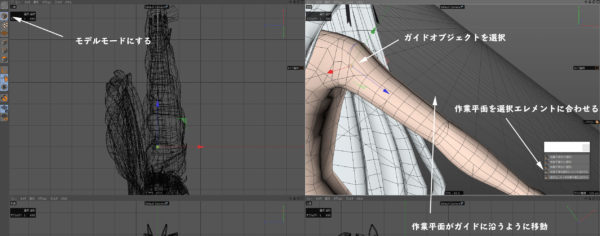
ちなみに、頂点やエッジ、ポリゴンでも指定可能よ。
いずれも平面を構成できる数が必要で、頂点なら3、エッジは2、ポリゴンなら1つ選択すればOK.
平面を構成できない場合は位置だけが指定されて、角度はゼロになるわ。
手順3:
作業平面の指定が完了すれば後はワールド座標を使用して編集すればOK。
拡大ツールの「モデリング軸」の「向き」を「ワールド」に指定すれば、作業平面の向きに従って綺麗に変形できるわ。

「軸」は作業平面を参照できないみたい。ここはちょっと残念。
必要なら「軸」に「オブジェクト」を指定して、ガイドオブジェクトを参照するようにすれば位置もバッチリよ。
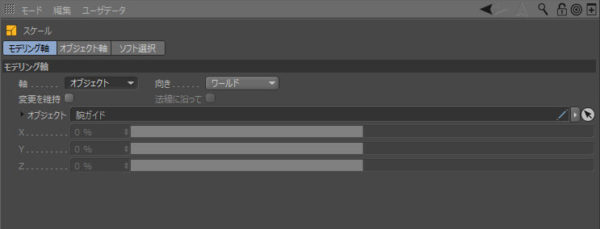
実は「向き」にもオブジェクトが指定できるんだけど、今回は作業平面の説明なので(ry
手順4:
編集が終わったら、「作業平面をYに整列」を実行して作業平面を初期状態に戻して終了。
必要なら「モデリング軸」の設定も戻してね。
こんな感じで編集することで、腕以外にも、オブジェクトの軸の向きとは違う向きを持ったパーツの編集が簡単になるって寸法ね。
使用例:ジョイントの向きを揃える
よく使うパターンその2。
アニメーションさせるために必要なジョイントだけど、手や髪の毛、スカートなんかでジョイントが蛇行している場合、ジョイントの自動整列ではX軸の向きは綺麗に揃えられるけどY軸の向きがなんか微妙に違う!
なんて時に作業平面を使えばキッチリ揃えられるという例。
※例えが長い
補足:
ここではX軸をボーン方向、Y軸を上方向、Z軸を回転軸として設定。
手順1:
最初に、ジョイントの向き(上方向)の基準となるジョイントを用意。
この整列させたいジョイントツリーの一番上のジョイントがいいかも。

ボーン方向にX軸を指定して適当に整列させて、回転ツールと親だけ移動(デフォルトのショートカットは7)でY軸の向きを調整。
手順2:
向きの基準になるジョイントを選択して、「作業平面を選択エレメントに合わせる」を実行して作業平面の位置と角度を指定。
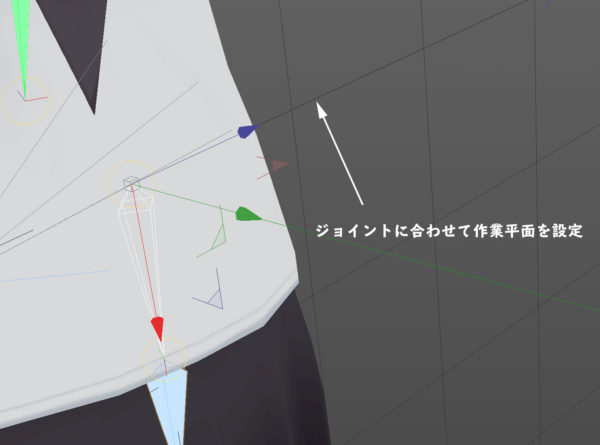
手順3:
ジョイント整列ツールに切り替えて、下記のようにオプションを設定。
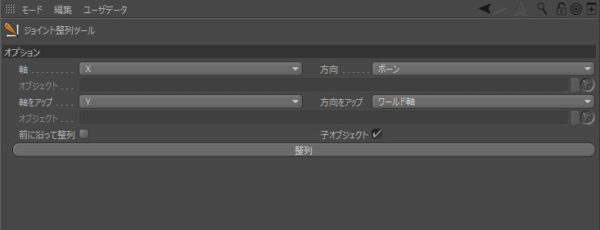
・軸: X
・方向: ボーン
・軸をアップ: Y
・方向をアップ: ワールド軸
・前に沿って整列: オフ
・子オブジェクト: お好きにどうぞ?
オプションを指定したら、整列させたいジョイントを選択して「整列」を実行。
これでボーンの上方向をキッチリ揃えられるわ。
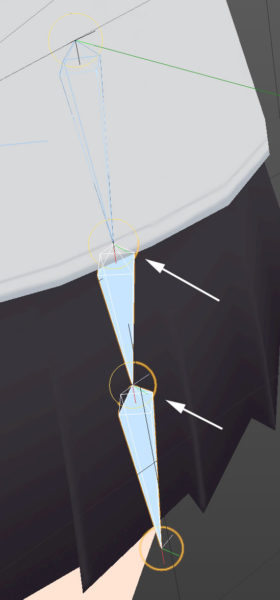
手順4:
編集が終わったら、「作業平面をYに整列」を実行して作業平面を初期状態に戻して終了。
ジョイント整列ツールだけで同じことできなくもないけど、多分、この方法が一番確実じゃないかしら。
多分。
使用例:頂点を任意の方向に固定軸で移動させる
よく使うパターンその3。
微調整中に、この頂点を、こっちの方向に動かしたいけど、どのくらい動かせばいい感じになるかわかんない!
いろんな視点から見た目を確認しながら作業したい!
というシチュエーションで大活躍。
補足:
マグネットツールとかで、軸方向以外にいい感じに移動させたい事多くね?
通常、XYZそれぞれ軸に関してはマニピュレータの軸をD&Dすることで簡単に制限付き移動ができるけど、それを作業平面でもって任意の方向に指定できれば、好きな角度へ好きな視点で確認しながら移動させられるというね。
まあ、その基準の角度をどうやって簡単に設定するかが問題なんだけど、大抵の場合は何かしらの方向に沿って動かすと思うから、付近のポリゴンの向きを参照すれば良いと思うわ。
作業平面はいいぞ
ワールド、ローカル、法線なんかが変形でよく使う基準になるから、それに沿うような形でモデリングすると編集しやすい状態にできるけど、単一のオブジェクト内で複数の基準軸を持ちたい時には作業平面(とガイド)を使うと角度をキッチリ合わせられないとダメとかのモデリング上の制約が減って色々はかどると思うわ。
ちなみに、作業平面は CAD 系のソフトや Shade、3ds max でも同様の機能があるみたい。わりとメジャーな機能なのかしら?
※メタセコは無かったお。blenderはよくわからぬ。
いじょ。