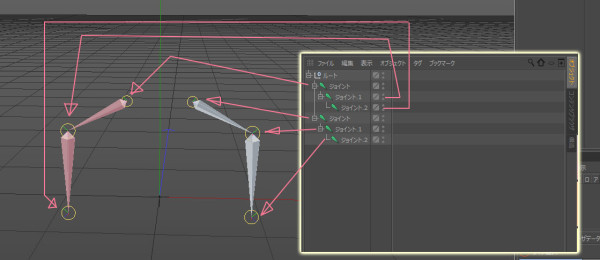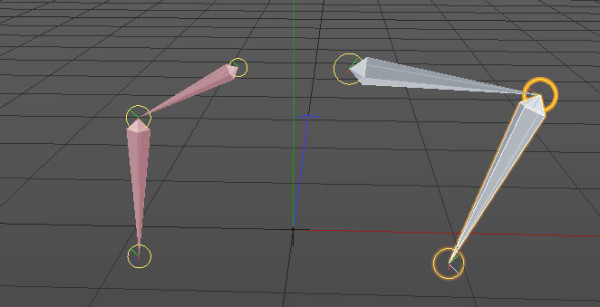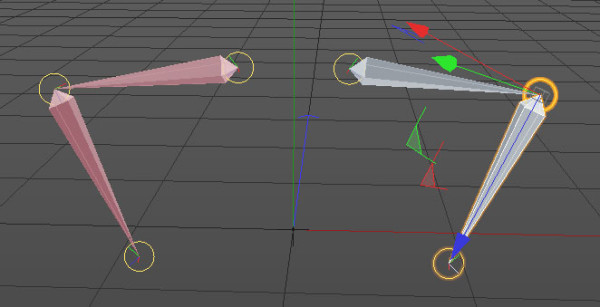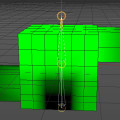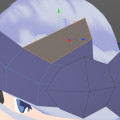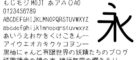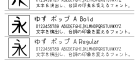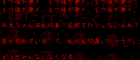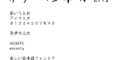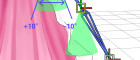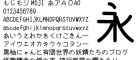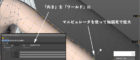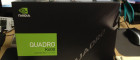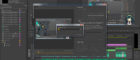ジョイントを対象に配置する方法があることは知ってたんだけど、ヘルプを見てもサッパ方法がわからなかったのよー。
で、アレコレ試していてやっと操作方法がわかったので手順をメモするわ。
まずは片方のジョイントに対になるジョイントを設定
上記画像の①~④の部分が対称になるジョイントを設定する部分ね。
今回の例では向かって左側(ピンク色)に対して右側を関連付けするカタチになるわ。
手順1:
まずは左側のジョイントを選択。
手順2:
ジョイントの属性パネル内の「対称」を表示。
手順3:
「使う」をON。
「始点」を「ワールド」に設定。
※対称の基準によって変わります
「平面」を「ローカルYZ」または「ワールドYZ」に設定。
※対称の基準によって変わります
※YZ平面は正面から見て左右を分割する平面です
手順4:
「ミラー」の矢印アイコンをクリックした後、対象となるジョイントをクリック。
コレで1ペア分の設定は完了。
反対側は特に設定をする必要は無いわ。
注意するのは編集時
対称設定したジョイントは片方を動かすともう片方も連動して動くようになるんだけど、この動かす時に使用するツールに注意しなければならないわ。
対称に動かすには「ジョイントツール」ではなく「選択ツール」、「移動ツール」、「回転ツール」を使用する必要があるみたい。
あと、編集モードは「モデル」はたは「オブジェクト」になってる必要があるみたいね。
ということで、対象編集には「モデル」モードにした後で…
手順5:
「選択ツール」をアクティブにする。
手順6:
移動させたいジョイントを選択して頂点と同じ感じで移動。
コレでおk。
ちなみに、アニメーション用にジョイントを移動させる場合は対象をOFFにする必要があるわ。
このままアニメーションさせようとすると、アニメーション上でも対象で動くことになってしまうからね。
※対称でアニメーションさせたい場合はONのままでもおk。
対称化したものをジョイントツールで動かした場合
ジョイントツールでジョイントを動かす場合は、対象の設定は無視されるみたいね。
ただ、この状態で「選択ツール」などに切り替えると対象の位置に補正されるわ。
ここらへんの動作はややこしいから、違いを覚えておいた方がいいと思うわ。
※この動作に気付かずに対称化できないヨーヽ(;´Д`)ノと悩んでいたのはココだけのヒミツ♡
いじょ。
追記:
ちなみに、先に片方のジョイントだけ作って、それをミラーツールでまるっと対称コピーする方法もあるけど、それはまたの機会にでも。